The next YouTube converter to MP3 for Mac is Xilisoft Audio Converter. Unlike other apps or programs mentioned in this article, this app is specifically dedicated to all things audio. Not only can this app convert audio from videos, but it can also convert audio between different formats as well, making it extremely versatile and useful.
by Brian Fisher • Jun 25,2019 • Proven solutions
'Is it possible to convert videos to MP3, who can help?'
Converting latest videos into MP3 has become a trend. Many videos are being downloaded from online, so that we can listen to them anytime we want. Choosing the right software is very important, as you need to focus on other factors then converting the videos. That's why, UniConverter is recommended. Along-with it, we have also created a list of 4 other Video converters which runs smoothly. Have a look at the short guide on how to convert any type of video into MP3 on your Windows/Mac. Our experts have tested many video converter's and they have come to a solution that iSkysoft iMedia Converter stands with one of the top converters in the market, because of its wide-array of amazing features and intuitive interface.
Part 1. Top 5 Video to MP3 Converter for Mac and Windows
#1. UniConverter
Learn how to convert your Word file to a PDF. Support for Office 2016 for Mac ended on October 13, 2020. Upgrade to Microsoft 365 to work anywhere from any device and continue to receive support. Clip Converter is an easy-to-use YouTube to MP4 HD converter for Mac. When you click the Continue button, it will start detecting media files available. When the process is finished, you will be presented with a list of available quality levels ranging from SD to HD, such as 480p, 720p, 1080p/60fps, 2K 1440p and 4K 2160p. Convert It, Mac is your solution for embroidery design access, browsing, unzipping, conversion, and more on a Mac! If you've been downloading or buying embroidery designs, you're ready for Convert It, Mac. It's this simple; You can now view, unzip, colorize, print, thread convert and use those designs with your Mac!
UniConverter is the most used software in the market. It consists of all the essential features needed for converting any video format into MP3 file format. What's more, it supports more than 150 video and audio formats, which is not available in many other software's in the market. You will be amazed to use its pre-defined presets, so that you can convert your Videos directly to any device supported format such as iPad Pro, iPhone X, Android and many other devices. Moreover, iSkysoft also provides step-by-step guide for any type of video or audio conversions. It's simple and easy-going interface allows its users to use the program smoothly. Its main highlight is its wide-range of device lists, in-built media/downloader, preview, DVD Kit and many other amazing functions. What are you waiting for? Download UniConverter now! It's available in both Windows 10/XP/7/8/Vista and macOS 10.15 Catalina, 10.14 Mojave, 10.13 High Sierra or earlier too.
User Guide to Convert Videos into MP3 Using UniConverter
You can watch the video tutorial on video to MP3 conversion first, then follow the steps to extract MP3 audio from video on your Mac.
Step 1. Open the Video Converter and Add Videos
Launch UniConverter and add videos which has to converted into MP3. Out of the 3 tabs at the top of the main interface, choose 'Convert' option. For importing video files, you can use any of these simple methods:
Drag-and-drop Video files in the main interface;
Go to the main menu then click 'Add Files' to choose the video files for conversion.
Step 2: Select MP3 as Output Format
Just click the Format icon and select MP3 from audio formats. In case, you want to extract audio from the video, you can simply choose MP3, AAC, WAV or many other audio formats. UniConverter supports more than 150 output media formats. It allows you to create your own presets too.
Step 3: Edit before Conversion (Optional)
Change video settings with ease. You can manually change the bit rate, volume settings and many other properties. Customization of video before conversion is optional.
Step 4: Start to Convert Video to MP3
For choosing the output format, you need to select the Output option at the bottom of the interface and select the folder where you want the file to be saved after conversion. After that, click 'Convert' to complete the conversion process.
#2. MOVAVI Video Converter
MOVAVI is an ideal tool for video or audio conversions. It works like a charm in converting any video into MP3 audio media format. Due to its simple user interface, anyone can easily convert or edit media formats with ease. It supports robust speed with least quality loss conversions. It is known for its wide-list of libraries, which consists of optimized profiles as well as several presets. Even though, its best suited for video conversions, it does not support other features like DVD kit or download from online.
Pros:
Fast and reliable converter.
Lossless video to MP3 media conversions.
Supports than 100 media formats.
Cons:
Limited customization features.
No download from online video function.
Lack of burning to DVD option.
#3. WinX Video Converter
WinX Video Converter is a useful tool for converting any video into MP3 audio format. But it also has several flaws. But it's a good choice, if you just want to convert some videos or audio files into MP3 or any other media format. It offers high-quality conversions with essential features/selection options. WinX HD is also a great video converter which consists of various optimization tools. You can optimize any video to suite your device with superb-quality conversions.
Pros:
Huge selection of optimized profiles.
Superb quality MP3 conversions with no quality loss issues.
Cons:
Time-Consuming for a full conversion.
Lack of some customization tools.
No manual settings option such as adjust effects, saturation or brightness.
#4. Leawo Video Converter
Leawo Video Converter is another amazing program which allows you to convert any video formats into MP3. It has a long list of media formats which can be played in any mobile or other devices. It works efficiently for any type of media file conversion. It also supports some editing features. Users can easily trim, crop, flip, adjust volume and so on. You can also add watermark or subtitles as per your requirement.
Pros:
Trim, crop or flip video/audio files.
Works eficiently in conversion of video to MP3 file format.
Cons:
DVD burning feature is not available in free version.
Time consuming for lengthy video conversions.
#5. Any Video Converter (AVC)
Any Video Converter is known for its wide range of customization and personalization functions. Its highlighting features are cropping, trimming, special effects, adjust volume, brightness and many other features. It will give a perfect video to MP3 conversion. You can do playback in more than 140 devices.
Pros:
Rip media files from DVD and convert in any video format.
Download online videos.
User-friendly & effective video converter.
Cons:
Consumes more than 40 min for any video conversion.
Lacks special editing features.
Part 2. Top 5 Online Video to MP3 Converter Free
#1. Apowersoft Video Converter
Apowersoft Video Converter offers a simple interface to convert videos to mp3 and other formats online. All you are required to do while using the Apowersoft Converter is upload the video, choose your output format and then convert it to MP3 or any other preferred format.
Pros:
The website is free with no limitations of use or any added fees.
You can modify and personalize the video before converting it.
No registration or sign up for use.
Cons:
The first time users have to download and install a launcher before using it.
#2. Online-Convert
Online-Convert is a group of online converters whereby if you want to convert a video you have to select a link depending on your output format. For instance, if you are converting to a format that can be played on your iOS device, you have to choose a link that supports such conversion. The web supports conversion to output formats such as 3G2, 3GP, FLV, MOP and other format supported by Android and iOS devices such as MP3.
Pros:
It is 100% free.
You can customize your videos before converting.
Cons:
It has a file limit of 100MB.
#3. Convert2mp3.net
Convert2mp3.net allows you to download and convert videos from streaming sites such as YouTube and Daily Motion. The steps include searching for the video and then copying the link to Convert2mp3.net and then click 'Convert' for the app to turn the video for you. You can also search for the video using its title and then convert it to MP3 using this website.
Pros:
It converts videos directly from the online sites, and you do not have to download it.
The process is easy and fast.
Cons:
It does not work with downloaded videos or videos on your hard drive.
#4. VidToMP3
VidToMP3 is a site that offers an easy way to download videos from YouTube and other popular sites such as Dailymotion, Veoh, Break, Vimeo, tons, and others and convert them to MP3. To use the services, you just copy the URL of the video and then click 'Download,' and the web will download it for you.
Pros:
You can convert videos directly from the streaming sites without downloading them.
Cons:
You cannot search and convert a video unless you have the URL.
#5. Zamzar
Zamzar is not both a video and audio converter. It supports conversion of a variety of audio and video files to different output formats. You can convert videos files such as MP4, MOV, 3GP, WMW and many others to MP3. Zamzar can also convert videos from YouTube and other sites through their URL.
Pros:
You can convert videos using their URL.
It is free.
it supports more than 1200 conversions.
Cons:
It has a file limit of 100MB.
Zamzar is slow compared to other desktop apps.
You can use the Apple Music app on Mac or iTunes for Windows to convert song files between compressed and uncompressed formats. For example, you might want to import some uncompressed files into your music library as compressed files to save disk space. Examples of compressed formats are MP3 and Apple Lossless Encoder. Examples of uncompressed formats are AIFF or WAV.
You shouldn't notice reduced sound quality when you:
- Convert between uncompressed formats
- Go from a compressed to an uncompressed format
You might notice reduced sound quality when you:
- Convert between compressed formats
- Go from an uncompressed to a compressed format
Learn more about audio compression. Word processing for i mac.
For best results, if you want your music in a different format, import again from the original source using the new encoding format.
You can convert the format of songs that are in your music library, in a folder, or on a disk.
Convert songs in your music library
On your Mac
- Open the Apple Music app.
- In the menu bar, choose Music > Preferences.
- Click the Files tab, then click Import Settings.
- Click the menu next to Import Using, then choose the encoding format that you want to convert the song to.
- Click OK.
- Select the songs in your library that you want to convert.
- Choose File > Convert, then Create [format] Version.
New song files appear in your library next to the original files.
On your PC
- Open iTunes for Windows.
- In the menu bar, choose Edit > Preferences.
- Click the General tab, then click Import Settings.
- Click the menu next to Import Using, then choose the encoding format that you want to convert the song to.
- Click OK.
- Select the songs in your library that you want to convert.
- Choose File > Convert, then Create [format] Version.
New song files appear in your library next to the original files.
Convert songs from files in a folder or on a disk
You can import songs into the Apple Music app or iTunes for Windows and convert them at the same time. This creates a converted copy of the file in your music library, based on your preferences in the Apple Music app or iTunes for Windows.
To convert all of the songs in a folder or on a disk, follow the steps below for your device.
Older purchased songs are encoded in a Protected AAC format that prevents them from being converted. Learn how to upgrade these and then convert to another format.
On your Mac
- Open the Apple Music app.
- In the menu bar, choose Music > Preferences.
- Click the Files tab, then click Import Settings.
- Click the menu next to Import Using, then choose the encoding format that you want to convert the songs to.
- Click OK.
- On your keyboard, hold down the Option key and choose File > Convert > Convert to [import preference].
- Select the folder or disk that contains songs that you want to import and convert.
The songs in their original format and the converted songs appear in your library.
On your PC
- Open iTunes for Windows.
- In the menu bar, choose Edit > Preferences.
- Click the General tab, then click Import Settings.
- Click the menu next to Import Using, then choose the encoding format that you want to convert the songs to.
- Click OK.
- On your keyboard, hold down the Shift key and choose File > Convert > Convert to [import preference].
- Select the folder or disk that contains songs that you want to import and convert.
Convert For Math
The songs in their original format and the converted songs appear in your library.
Learn more
When you convert a file with the Apple Music app or iTunes for Windows, the original file remains unchanged in the same location. The Apple Music app and iTunes for Windows creates the converted file from a copy of the original.
Mac Convert Pdf To Jpg
About compression
When you convert a song to certain compressed formats, some data might be lost. These compressed formats give you a much smaller file size, which lets you store more songs. But, the sound quality might not be as good as the original, uncompressed format.
You might not hear a difference between a compressed and uncompressed song. This can depend on the song, your speakers or headphones, or your music device.
If you compress a song and it loses data, you can't uncompress it to retrieve the data. If you convert a song from a compressed to an uncompressed format, its quality doesn't improve. The file only takes up more disk space. An example is when you convert a song in MP3 format (a compressed format) to AIFF (an uncompressed format). The song takes up much more space on your hard disk, but sounds the same as the compressed file. To take advantage of uncompressed formats, you should import songs in these formats.
About copyright
You can use the Apple Music app and iTunes for Windows to reproduce materials. It is licensed to you only for reproduction of:
- Non-copyrighted materials
- Materials for which you own the copyright
- Materials you are authorized or legally permitted to reproduce
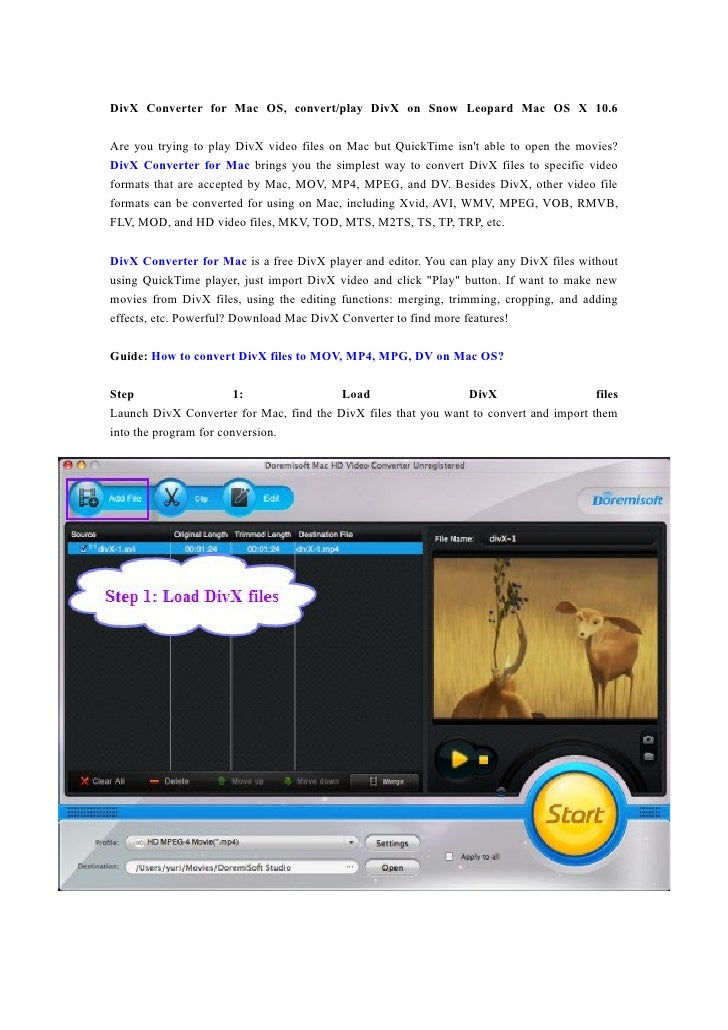
If you are uncertain about your right to copy any material, you should contact your legal advisor. For more information, see the Apple Media Services Terms and Conditions.
